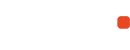E-MPROVER
I projektet E-mprover skapades främst en app för att ge blivande företagare insikt i hur det kan gå till.
Det spelades även in ett antal filmer som visar hur man relativt enkelt kan skapa fungerande nätbutiker med hjälp av plattformarna www.etsy.com samt WordPress – men fler plattformar finns förstås att tillgå.
Appen och filmerna skapades i 2019. Filmerna spelades in av Mats Holmgren ([email protected]) och är på engelska eftersom E-mprover var ett internationellt projekt. Appen finns däremot både på svenska och engelska.
Appen
Klicka på den här länken för att öppna E-mprovers app för företagare: Öppna appen
Etsy
Create a store on etsy.com, part 1 of 4
Create your Etsy account
This video describes how to create your Etsy account and your store on www.etsy.com.
A guide to how you can create an online store on etsy.com. Please note that this guide only goes through the very basics, so there are many more functions and settings you can use to further adjust and customize your store. Part of the E-mprover project.
Create a store on etsy.com, part 2 of 4
Name your store
This video describes how you can give a name to your store, and other settings.
Create a store on etsy.com, part 3 of 4
Create an item in your store
The video describes how to add items to your store.
Create a store on etsy.com, part 4 of 4
Payment and billing
This video describes how to add payment and billing to your store.
WordPress
Create an online store in WordPress (1 of 7)
The first thing we do is make a free business account on PayPal. You'll need it for the store to work.
Note that you only need to complete the first step for your account to be able to accept payments. But when you want to lift all the limits, you should complete all four steps. Then your PayPal-account will be connected to your bank account, and you can freely move money between them.
00:00 — 1. Make a PayPal Account
Create an online store in WordPress (2 of 7)
(Note that this guide assumes you already have a WordPress site.)
In this part we look at how you log in as an administrator on your WordPress site.
Then we download, install and set up the free store plugin we'll use.
Finally, we pick an Add to Cart-image to replace the boring text link with!
00:00 — 2. Log in on WordPress
02:11 — 3. Install the store plugin
04:26 — 4. Change the store's settings
12:02 — 5. Pick an Add to Cart button
Create an online store in WordPress (3 of 7)
(Note that this guide assumes you already have a WordPress site.)
In this part we look at how you log in as an administrator on your WordPress site.
Then we download, install and set up the free store plugin we'll use.
Finally, we pick an Add to Cart-image to replace the boring text link with.
00:00 — 2. Log in on WordPress
02:11 — 3. Install the store plugin
04:26 — 4. Change the store's settings
12:02 — 5. Pick an Add to Cart button
Create an online store in WordPress (4 of 7)
Here, we set the site's date and time settings so they're the same as your local time.
Then we look at widgets. A widget is a little program you can add to the sidebar on your site. The shopping cart is a widget, so it's important that they work.
When the widgets are up, we create categories. They'll let the customer easily sort through all the items in our store..
00:00 — 9. Date and time settings
02:48 — 10. Widgets 1: If the widgets won't show...
05:04 — 11. Widgets 2: Add your own widgets
12:32 — 12. Create categories
Create an online store in WordPress (5 of 7)
First, we install a plugin that restores WordPress' old text editor, because the new editor is confusing and difficult to use.
Then we finally start adding items to our store. We add items by making new posts in our store's blog system.
We use the store plugin to give each item a price, and connect them to our PayPal account so that when a customer buys something in our store, the money ends up in our PayPal account. It's much easier than it sounds!
00:00 — 13. Restore the classic editor
01:23 — 14. Add the first item
13:35 — 15. Add the second item
21:24 — 16. Add the third item
Create an online store in WordPress (6 of 7)
We begin by installing a small plugin that stops our widgets from scrolling off screen.
Then we change the menu so it better fits our store.
Finally, we create a thank you-page that shows up after a customer has completed a purchase in our store, and a cancel-page that shows up if a customer cancels a purchase. That way, there won't be any confusion about the payment.
As an extra, we see how we can disable and remove comments. This is useful if your comment sections get filled by bots spreading spam and garbage.
00:00 — 17. Fix the widgets
02:34 — 18. Change the menu
07:06 — 19. Thank you- and Cancel pages
14:50 — 20. Connect the pages to the store
18:18 — Extra: About comments...
Create an online store in WordPress (7 of 7)
This is the last step in our guide. Note that you don't have to do this yourself: I only show you what a purchase in our store looks like for the buyer and the seller.
The buyer's side: How do I buy an item? And how do I pay for it?
The seller's side: When someone buys something in my store, how do I know? What happens in PayPal? And how do I move the money from PayPal to my bank account?
All these questions (and more!) will be answered.
Now you should have a working store. And we've only covered the basics, so feel free to modify and expand your store: change themes, add more widgets, whatever you like!
Thanks for watching.
00:00 — Buying and selling (the last step)
WIX (Ej en del av e-mprover-projektet)
Hur du skapar en e-butik i Wix:
Kort guide:
https://www.youtube.com/watch?v=XfKUZGoZMZg
Mer ingående guide:
https://www.youtube.com/watch?v=OU3KbNPsZvE
Squarespace (Ej en del av e-mprover-projektet)
Hur du skapar en butik i Squarespace:
https://www.youtube.com/watch?v=86HLFHutUDA